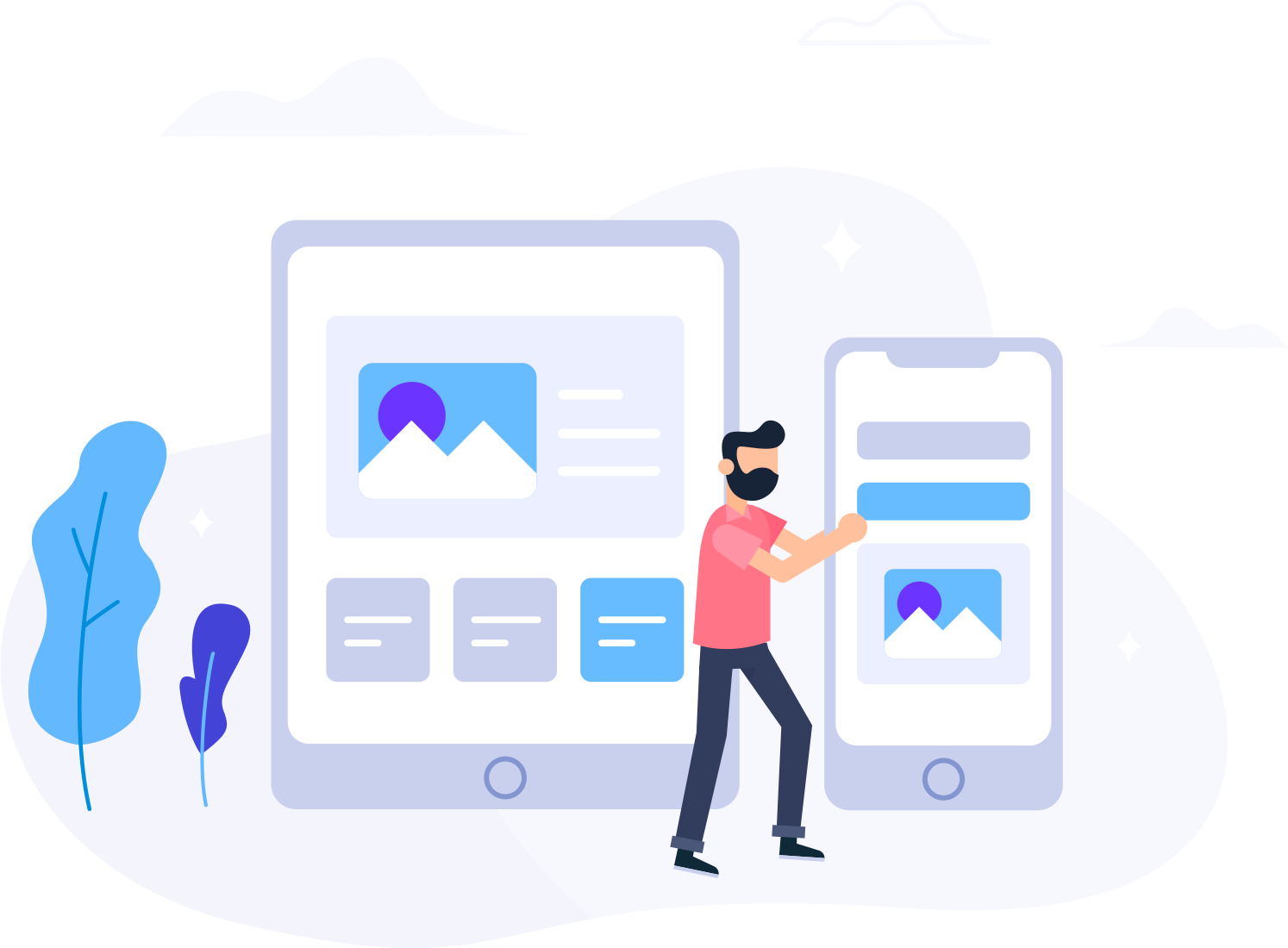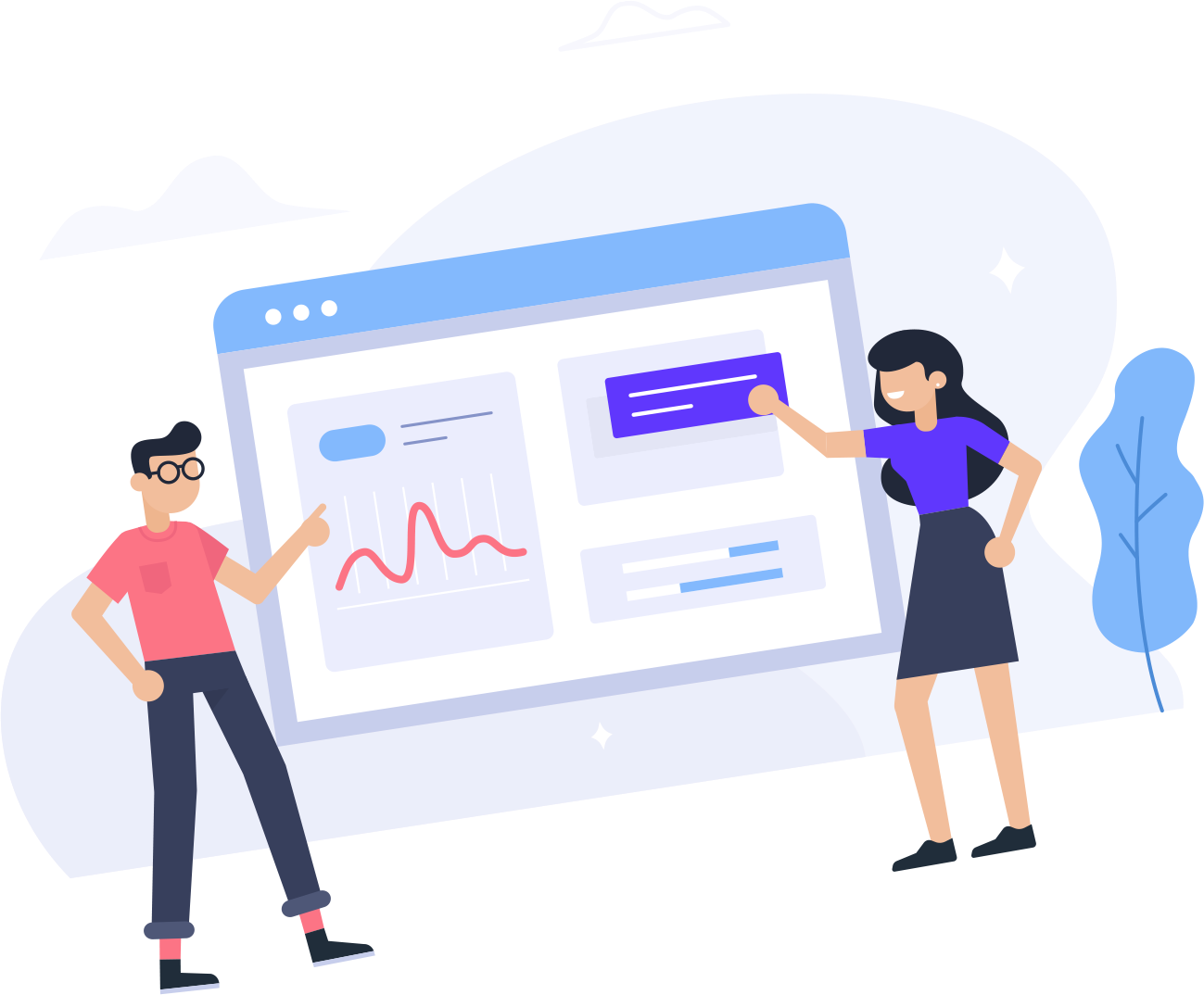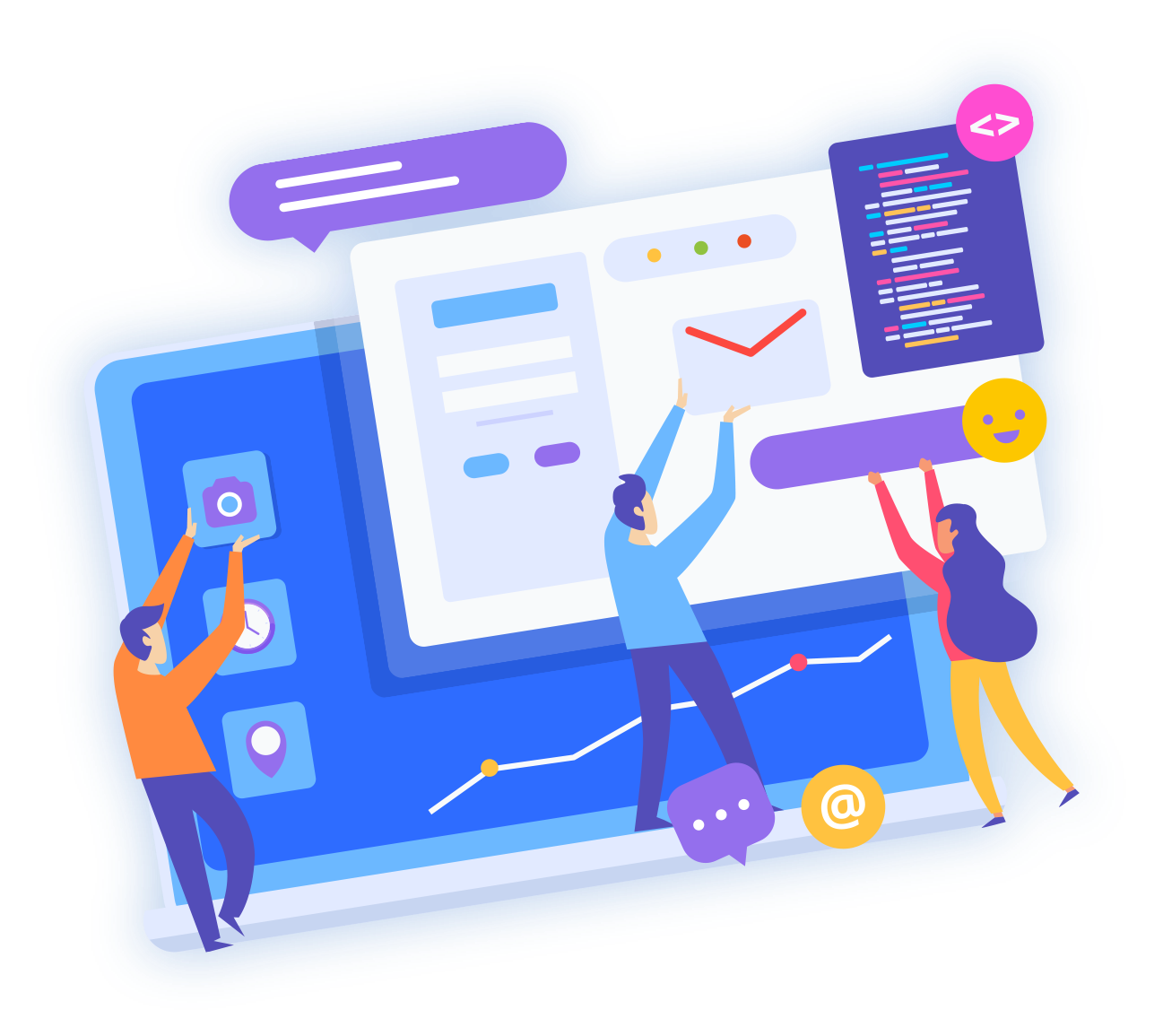cPanel Auto Responder feature allows you to automatically send response messages in reply to incoming emails received on a specific email account. This is pretty useful when you are on holidays or unavailable, or if you have any generic messages to send.
1. To create an auto responder go to cPanel > section Mail > menu Auto Responders
2. Click on Add Auto Responder and proceed to the next screen
3. Let’s see the fields you will need to fill in to create an Auto Responder:
Choose character set: UTF-8 is a default value as it’s the most common character set Internet users deal with. It’s not recommended to change this parameter.
Interval: specify the interval you wish for the Auto Responder to wait between sending response messages to the same email address.
For example, if your auto responder is set to 12 hours, and you get an email from Lucie at 10 am, an automatic reply gets sent immediately. If this same Lucie keeps on sending you emails during the day because she misses you so much, your auto responder will cruelly not send her any automatic response for 12 hours after her initial email (in this case, 10 pm the same day). If she emails you again after 10 pm, she will receive another merciful response.
Please mind that if the interval is set to 0, cPanel sends an auto response to each email.
Email: choose the email address you want to send automatic messages from.
From: enter the name you want to appear in the response message.
Subject: enter the subject you want to show up in the response message.
HTML: check the box if your message includes HTML tags.
Body: enter the text of your response. You can include tags in the message body, refer to the on-screen tips for suggestions.
Start time: you can choose Immediately or Custom.
If you select Custom, a small calendar will appear. Choose the preferred date and time using the calendar and the drop-down menu. Then click anywhere outside of the calendar box to save the configuration and to close the calendar. Your chosen date and time will appear next to the Start option.
The time is based on your device operating system time and automatically translated into GMT. Please mind that if your device time is wrong, the time chosen on the calendar will be also wrong. cPanel auto responder also uses a 12-hour format and will reformat times written in 24-hour notation. For example, if you write 16:30 as the start time, cPanel will automatically reformat it to be 4:30 PM when you save and close the calendar.
Stop time: you can choose Never or Custom.
If you select Custom, a small calendar will pop up. Choose the preferred date and time using the calendar and the drop-down menu. Finally, click X to exit out of the calendar. You must to choose a stop time that is later than the start time
4. Click on Create/Modify to save the Auto Responder
1. To create an auto responder go to cPanel > section Mail > menu Auto Responders
2. Click on Add Auto Responder and proceed to the next screen
3. Let’s see the fields you will need to fill in to create an Auto Responder:
Choose character set: UTF-8 is a default value as it’s the most common character set Internet users deal with. It’s not recommended to change this parameter.
Interval: specify the interval you wish for the Auto Responder to wait between sending response messages to the same email address.
For example, if your auto responder is set to 12 hours, and you get an email from Lucie at 10 am, an automatic reply gets sent immediately. If this same Lucie keeps on sending you emails during the day because she misses you so much, your auto responder will cruelly not send her any automatic response for 12 hours after her initial email (in this case, 10 pm the same day). If she emails you again after 10 pm, she will receive another merciful response.
Please mind that if the interval is set to 0, cPanel sends an auto response to each email.
Email: choose the email address you want to send automatic messages from.
From: enter the name you want to appear in the response message.
Subject: enter the subject you want to show up in the response message.
HTML: check the box if your message includes HTML tags.
Body: enter the text of your response. You can include tags in the message body, refer to the on-screen tips for suggestions.
Start time: you can choose Immediately or Custom.
If you select Custom, a small calendar will appear. Choose the preferred date and time using the calendar and the drop-down menu. Then click anywhere outside of the calendar box to save the configuration and to close the calendar. Your chosen date and time will appear next to the Start option.
The time is based on your device operating system time and automatically translated into GMT. Please mind that if your device time is wrong, the time chosen on the calendar will be also wrong. cPanel auto responder also uses a 12-hour format and will reformat times written in 24-hour notation. For example, if you write 16:30 as the start time, cPanel will automatically reformat it to be 4:30 PM when you save and close the calendar.
Stop time: you can choose Never or Custom.
If you select Custom, a small calendar will pop up. Choose the preferred date and time using the calendar and the drop-down menu. Finally, click X to exit out of the calendar. You must to choose a stop time that is later than the start time
4. Click on Create/Modify to save the Auto Responder
- 0 användare blev hjälpta av detta svar